Tela inicial
Para acessar o TEF Contingência, abra o menu do seu dispositivo móvel eselecione o App, como mostra a imagem.

Ao abrir, o aplicativo mostrará a tela a seguir:
 Ao clicar no ícone no centro da tela, a aplicação abrirá a câmera para a captura do QRCode para consulta da nota.
Ao clicar no ícone no centro da tela, a aplicação abrirá a câmera para a captura do QRCode para consulta da nota.
No canto direito superior, você encontrará ícones com as seguintes funções:
: Mostra a listagem dos comprovantes das transações realizadas; também existe a opção de impressão dessa lista.
![]() : Força a sincronização das informações de pagamento e configurações com o painel
: Força a sincronização das informações de pagamento e configurações com o painel
![]() : Opção onde são encontrados o acesso de histórico de transações, configurações do dispositivo, sobre e adição de notas manuais.
: Opção onde são encontrados o acesso de histórico de transações, configurações do dispositivo, sobre e adição de notas manuais.
Confirmação de leitura
Após a captura do QRCode da nota, o aplicativo será redirecionado para a tela de confirmação dos dados antes de confirmar o pagamento. Nesta tela serão apresentados os seguintes dados da nota:
- Chave da nota
- Número do cupom fiscal
- Valor(campo editável)
- PDV(campo editável)
- Identificador do funcionário (campo editável). Esta opção também pode ser preenchida através da leitura do cartão DRT de identificação do funcionário.
Clique no botão “Confirmar”
Ao confirmar os dados da leitura, será redirecionado ao ambiente de pagamento da adquirente; após a aprovação da transação, o aplicativo retornará a tela inicial do aplicativo.
Inclusão manual de dados da nota
Caso ocorra alguma dificuldade ao realizar a captura dos dados da nota ao ler o QRCode, o app possui no canto superior direito a opção de efetuar a inclusão da nota de forma manual.

Após preencher, clicar em confirmar para ser redirecionado ao ambiente de pagamento onde será passado o cartão do cliente.
Sempre ao efetuar transações realizar o processo de forçar a sincronização clicando no ícone ![]() .
.
Pagamentos
Ao clicar no ícone no canto superior direito, a aplicação abrirá a visualização dos comprovantes de todas as transações realizadas através da leitura da nota, possibilitando a impressão desta relação.
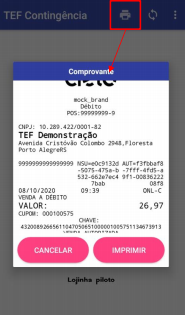
Histórico
Ao selecionar o botão ![]() e escolher a opção “Histórico” o aplicativo traz o histórico de transações realizadas, podendo serem visualizados os comprovantes, bem como a realizar o cancelamento da transação de pagamento da nota.
e escolher a opção “Histórico” o aplicativo traz o histórico de transações realizadas, podendo serem visualizados os comprovantes, bem como a realizar o cancelamento da transação de pagamento da nota.
Histórico – Cancelamento
Ao selecionar a opção “Histórico”, o aplicativo mostra todos os pagamentos efetuados.
Ao fazer um click longo em cima de determinado pagamento, é possível realizar o cancelamento da transação de pagamento do cupom, descrevendo a justificativa e clicando em confirmar. Ao confirmar a operação será direcionado ao ambiente de cancelamento da adquirente, onde deverá ser passado o cartão para efetivar a transação.

Histórico – Relatório de Totais
No histórico é possível imprimir um relatório de controle de totais de transações realizadas pelo app, tanto do dia, quanto para o filtro de datas desejados.
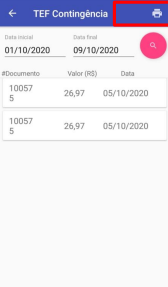
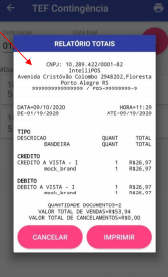
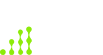



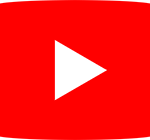
Leave A Comment?