Este artigo vai te ensinar a fazer a atualização dos estoques e o acompanhamento dos faturamentos contra sua empresa, via captura das NFes emitidas contra seu CNPJ.
Para isto é necessária a correta configuração do certificado digital no seu Painel Web Veloce.
Para começar, acesse as configurações de empresa a partir do menu superior do Painel.

Selecione a empresa de que você deseja ativar a funcionalidade. Caso você só tenha uma empresa cadastrada, desconsidere este passo.

Na lista de empresas, clique no botão de configurações destacado na imagem abaixo.

Na tela de configurações, ative o serviço clicando no checkbox.
Lembre-se que este serviço tem um ciclo de 30 minutos para início e captura das notas fiscais emitidas contra o seu CNPJ.

Visualização das notas fiscais de entrada (Emitidas pelos seus fornecedores contra seu CNPJ)
Para consultar as notas, siga o caminho detalhado na imagem abaixo.

Acessando o menu, você verá a listagem com as principais informações de todas as notas fiscais emitidas contra seu CNPJ.

À direita (role a tabela para a direita para visualizar), você encontrará os botões com as ações que você pode realizar.
ou
Veja cada ação que você pode efetuar para cada nota.




Importação das informações da NF-e de entrada para atualização de produtos e estoques:
Esta é a tela que você terá acesso ao clicar no botão Importar nota para o sistema:![]()

Caso o retorno da solicitação não retorne nenhuma informação de produto vinculado, como na imagem acima, você deverá clicar no botão “+” ![]() , à direita, para atribuir um código de barras correspondente dentro do sistema de maneira manual.
, à direita, para atribuir um código de barras correspondente dentro do sistema de maneira manual.
A seguinte tela se abrirá:

Clique no botão à direita destacado na imagem abaixo para selecionar o produto. Utilize o sistema de busca para facilitar o processo.

Vejamos agora, as informações que você encontrará na tela e quais ações poderá executar.
Esta lista identifica as sugestões do sistema para importação dos dados e atualização do estoque. Selecione a nota fiscal recebida que você deseja importar na caixa de seleção à esquerda e o produto cadastrado no sistema na caixa de seleção à direita.

Você pode selecionar um ou mais produtos separadamente ou selecionar todos os produtos a partir do checkbox localizado no topo da coluna.

A título de conhecimento, veja como as informações são comparadas a partir do código EAN (código de barras).

À esquerda, você terá os dados da nota fiscal recebida.
 À direita, você terá os dados dos produtos já cadastrados no seu Painel Veloce sugeridos para vincular à nota fiscal recebida, além das quantidades atual de estoque e quantidade prevista de estoque após o processo.
À direita, você terá os dados dos produtos já cadastrados no seu Painel Veloce sugeridos para vincular à nota fiscal recebida, além das quantidades atual de estoque e quantidade prevista de estoque após o processo.

A partir dos produtos cadastrados sugeridos, escolha qual que você deseja vincular à nota fiscal recebida selecionando a caixa de seleção à direita ![]() .
.

Caso o produto que você busca não esteja nesta lista gerada automaticamente, você poderá selecionar um produto manualmente, basta clicar no botão “+”, à direita![]() , conforme exemplo.
, conforme exemplo.

Ao escolher o produto cadastrado a ser vinculado à nota, atente-se para os dados como Código EAN (código de barras e descrição), caso seja necessária a conversão de unidades, clique no botão conversões no canto superior direito.

Clique no botão![]() para escolher outro produto da sua base, mantendo as informações cadastradas, o produto selecionado terá seu estoque atualizado.
para escolher outro produto da sua base, mantendo as informações cadastradas, o produto selecionado terá seu estoque atualizado.

A seguinte tela de confirmação se abrirá, clique “Sim” caso os itens a serem importados estejam corretos.

Você também pode alterar o “Preço de Venda e o Valor de Custo” nas colunas indicadas, basta clicar no ícone de “Editar” e inserir o valor que você deseja, ao finalizar a edição, clique “Sim” para salvar.

Sua importação foi realizada com sucesso e seu estoque já está atualizado!

É possível também exportar um arquivo Excel com todos os dados das NFE’s selecionadas clicando no botão “Excel”.

Dentro do arquivo Excel é possível localizar as informações como: CNPJ, código interno, empresa, razão social do emitente, data da integração, série, número do documento, chave, total em reais, status e data de importação, como é possível verificar no exemplo abaixo.
![]()
Você poderá também conferir a movimentação do seu estoque no relatório, seguindo o caminho abaixo:

Observação: Após a importação da nota fiscal eletrônica o Veloce se manifesta para a SEFAZ de Origem dando confirmação da operação, informando o código: 210200, conforme regramento fiscal.
No seu Painel Web Veloce, também é possível desfazer uma importação realizada.
Para isto, basta localizar a nota cuja importação você deseja desfazer na lista de notas.
Para facilitar a busca, você pode selecionar a opção “Importado” no menu “Status”, filtrando apenas as notas que já foram importadas no seu painel.

Clique no botão “Desfazer importação”, localizado à direita da tabela.

Confirme a operação clicando em “Sim”.

A seguinte mensagem surgirá no canto superior direito confirmando que a importação foi desfeita.
![]()
Atenção: após esta operação, a quantidade de produtos em estoque que consta nesta nota será retirada
Em caso de dúvidas, contate o nosso suporte. Boas vendas!
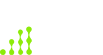


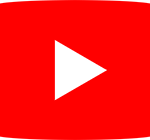
Leave A Comment?